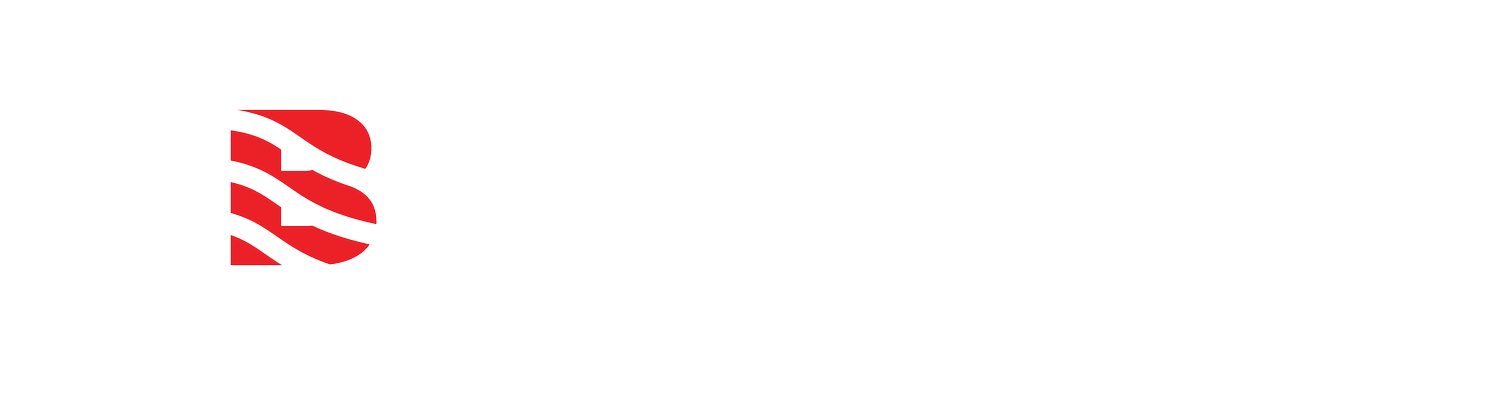Connect your Sigfox Backend to allMeteo® weather station portal
/How set up Sigfox data forwarding to allMeteo platform for personal weather stations
Prerequisite: You tranfered/connected your MeteoHelix®, MeteoRain® or MeteoWind® IoT weather sensors to your Sigfox account using a PAC code and Sigfox ID. The devices are joined and actively sending data to your Sigfox backend, showing a green light under Communication status in the Devices section.
Since IoT meteorological sensors send data every 10 minutes, the status light cannot update faster that at 10 minute intervals.
NOTE: To transfer a Sigfox device, the Sigfox hardware ID (Identifier) and PAC code are required as shown in the accompanying screenshots. PAC code changes every time a device changes registration to prevent past owners of the device from knowing you security credentials. It secures your device to your account.
to transfer a Sigfox device, the Sigfox hardware ID and PAC code are required. PAC code changes everytime a device changes registration and secures your device to your account.
Are the stoplights green? Are your Sigfox devices connected and sending data?
Integration help on allMeteo® provides all the necessary information to connect with your Sigfox backend account.
allMETEO portal secure token setup for your device
In your allMeteo portal account, click on Integration in the left menu. The Help tab is selected by default. Scroll down to the “Sigfox” section to see what information is need for Sigfox backend setup. In the “Authorization” field, the word “generatedtoken” following the word “Bearer” will be replaced by an alphanumerical token which we will generate in the following steps.
Generate an authorization token to connect 3rd party Sigfox accounts with the allMeteo® platform
In allMeteo®, Click on the API Authorization tab after selecting Integration in the left menu.
Select one or multiple device ID’s in the Unassigned column which are connected/joined with your Sigfox backend and actively sending data. Click the green “Add” button to generate the 24 digits token.
NOTE: Make sure to select only the device ID’s associated with your Sigfox backend from which you want to forward data. If you have multiple Sigfox or LoRaWAN devices connected to different Sigfox device types or LoRa servers/applications/services, do not associate those with the token to be generated. Use a different token for each service.Copy the 24 digits token via the drop-down menu by clicking on the Action button. This will let you paste it into your Sigfox backend.
Sigfox portal backend setup instructions follow below.
Sigfox backend setup
Create a new “Device Type”
1. Login to your Sigfox backend and create a Device Type called “MeteoHelix” as shown in the screenshot.
In Name enter: MeteoHelix
In Description enter: BARANI DESIGN IoT weather station
Under Payload display in Payload parsing select:
“Regular (raw payload)”
Edit “Device Type”
2. Go back to the Device type - List and left click on the just created device “ MeteoHelix”. In the dropdown menu that pops up, select “Edit” as shown in the screenshots.
Configure Downlink under “Device Type”
3. Under Downlink data, please enter the following:
From Downlink Mode choose: “DIRECT”
In the Downlink data in hexa enter: 01{time}000000
At the bottom, click OK to save.
Configure “Callbacks” (uplinks)
4. In the left-hand menu choose the CALLBACKS section.
In the upper right corner, click “New” to create a new callback for the MeteoHelix device type
Choose “Custom callback“
5. Choose “Custom callback” type from the shown list of supported callback types.
In the next steps we will configure the callback so that all MeteoHelix weather stations will be able to communicate with the allMETEO web portal securely using the bearer token created for each weather station.
Entering in the Callback details
6. Under “Device type MeteoHelix - Callback edition”, please enter the following:
For Type choose: “DATA” and “UPLINK”
For Channel choose: “URL”
In the URL pattern enter: https://gw.allmeteo.com/sigfox/uplink
IMPORTANT: Create a 2nd callback as a backup data path. Replace gw.allmeteo.com with gw.baranidesign.sk in the above URL in the 2nd callback, resulting in https://gw.baranidesign.sk/sigfox/uplink redundant data path.
For Use HTTP Method choose: “POST”
Make sure Send SNI is “Checked”
In the left Headers field enter: Authorization
In the right Headers field enter your secure 24 digit alphanumeric token generated in the previous steps.
In the Content type enter: application/json
In the URL pattern enter the code in the following code box below:
{
"device": "{device}",
"provider": "sigfox",
"seqNumber": {seqNumber},
"time": {time},
"data": "{data}"
}Click “OK” at the bottom of the page to save the callback.
Wait for data to start arriving on the allMeteo® platform from the devices connected to your integrated LoraServer application
Check the connection and data
Check the connection in the allMeteo® platform.
Under My Devices, select one of your devices to which the token was assigned and wait for data to start showing up in the Data tab or the plots.
Be patient. You will have to wait at least 10 minutes since MeteoHelix® weather stations send data every 10 minutes to comply with WMO and NWS requirements and due to the bandwidth limitations of IoT wireless technologies and telecommunication regulations.